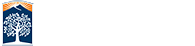SPRING SEMESTER 2023 REGISTRATION GUIDE
Student Homepage Fluid Navigation Overview
This article covers the basics of the fluid navigation on the Student Homepage in Titan Online.
Fluid navigation and mobile devices
Fluid navigation uses the latest technology (HTML5, JavaScript, CSS3) to enable Titan Online fluid pages to scale gracefully from large screen devices such as desktops to the reduced viewing space of smartphones and tablets. This means that the way you navigate stays consistent across devices, making it easier to access your Student Homepage from any device.
Student Homepage fluid Navigation overview
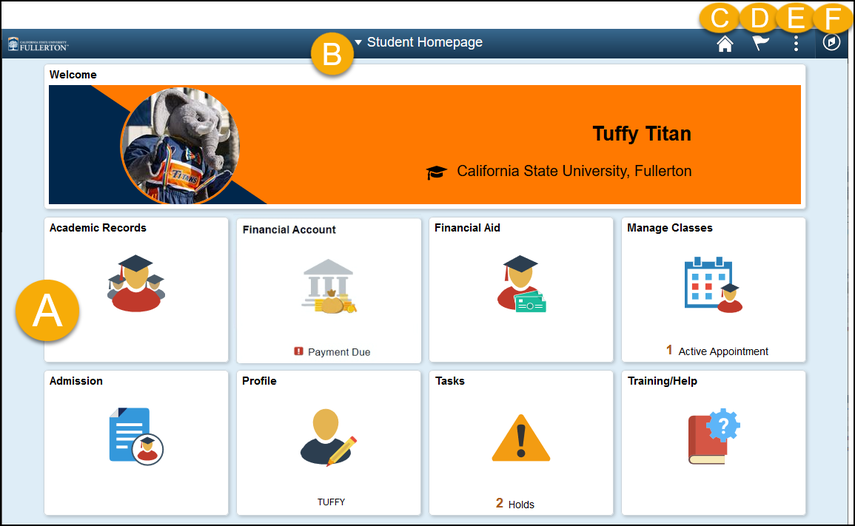
| Name | Letter in Image Above | Action |
|---|---|---|
|
Navigation Tiles |
A |
Navigate to common features and functionality |
|
Title |
B |
Switch to a different homepage (if applicable) |
|
Home icon |
C |
Go back to your Student Homepage |
|
Notifications icon |
D |
View any system notifications and alerts |
|
Action icon |
E |
View available actions for the current screen such as Personalize Homepage, My Preferences, Help, and Sign Out |
|
NavBar icon |
F |
Navigate your Student Homepage using the Navigator, Recent Places, and My Favorites |
Navigation Tiles
Academic Records: View your course history, grades, advisors, unofficial transcript, textbooks, academic summary, exam schedule, graduation status, and more.
Financial Account: View your financial account.
Financial Aid: View/accept financial aid, and view financial aid summary.
Manage Classes: Add, drop, swap, and update classes, view enrollment appointment, and access Titan Scheduler to plan your courses.
Admission: View application status, accept/decline admission offer, request information, and view orientation information.
Profile: View/update personal details, contact details, addresses, emergency contacts, privacy restrictions, pronouns, and authorize to release records.
Tasks: View action items, including holds.
Training/Help: Access links to campus resources, view training resources with guides and videos, and view external tools such as Titan Degree Audit/Planner, TitanNet, and Student Clearinghouse.
Using the NavBar
NavBar Options
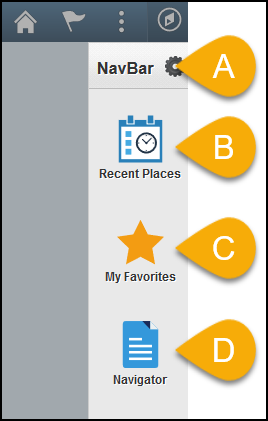
| Letter in Image | Name | Action |
|---|---|---|
| A | Personalize NavBar | View or edit your personal settings for the NavBar |
| B | Recent Places | View the recent menus that you have accessed |
| C | My Favorites | View or edit menus that you have added as favorites; an advantage of favorites is that you can give them a customized name (e.g., "Class Search and Enroll" can be saved as a favorite called "Register for Classes"). |
| D | Navigator | Navigate to a menu on your Student Homepage; this is an alternate to using the navigation tiles on your homepage. |
Need More Help?
Questions about registration/registering for classes?
Registration Details webpage
![]()
Contact the Registration and Records Office at arsc@fullerton.edu or 657-278-7601. Or visit LH-114.
Technical issues in accessing Student Homepage or your campus portal account?
Contact the Student IT Help Desk at StudentITHelpDesk@fullerton.edu or 657-278-8888.